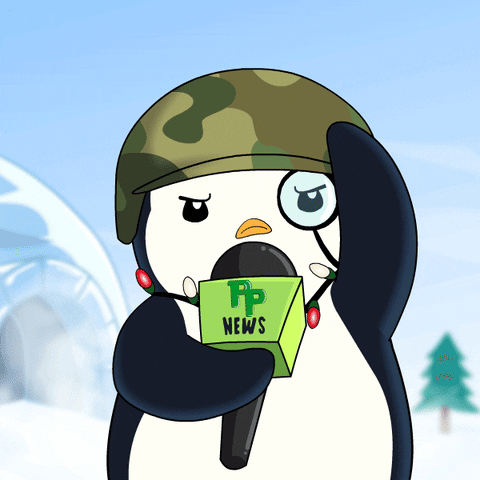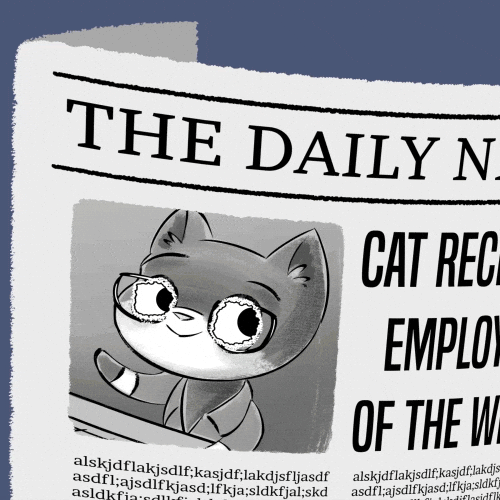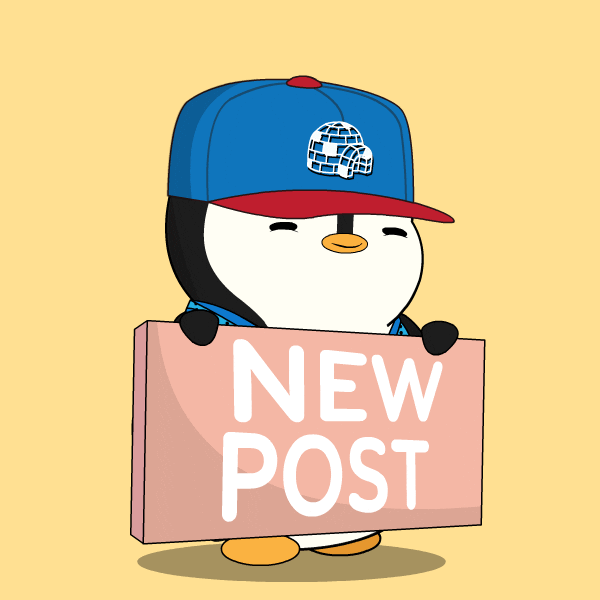Saat ini banyak aplikasi penunjang yang bisa dimanfaatkan oleh guru untuk membuat materi pelajaran yang terlihat berbeda seperti dengan membuat video animasi. Salah satu animasi itu yakni; Wick Editor. Aplikasi ini, tidak hanya digunakan untuk membuat video animasi tapi juga bisa digunakan untuk membuat games dan yang lainnya.
Cara penggunaannya pun relatif mudah termasuk bagi guru yang masih awam dengan pemanfaatan software maupun aplikasi untuk membuat materi pelajaran.
Selain itu, aplikasi Wick Editor pun tersedia untuk berbagai sumber baik online maupun offline sehingga tidak membutuhkan ruang penyimpanan khusus.
Membuat Video Animasi dengan Wick Editor
Untuk memulai membuat video animasi di Wick Editor, kunjungi situs https://www.wickeditor.com/. Terdapat dua pilihan, apakah Anda ingin mendownload aplikasi Wick Editor atau membuat video animasi secara langsung di laman Wick Editor.
Jika ingin membuatnya secara langsung tanpa harus mendownload aplikasi, klik “Launch Web Editor” setelah itu Anda akan langsung diarahkan ke laman proyek atau bisa juga klik “New” di menu kanan atas laman.
Kemudian akan tampil tools untuk membuat video animasi seperti Brush, Pencil, Eraser, Text dan yang lainnya. Terdapat layer project atau kanvas tempat Anda membuat proyek animasi, sedangkan dibagian bawahnya terdapat layer khusus video untuk memutar tampilan animasi yang sudah Anda buat.
Menambahkan Animasi
Untuk menambahkan animasi, Anda bisa meng-klik Asset Library di sisi kanan bawah laman proyek, kemudian klik ikon “+” untuk menambahkan gambar animasi dari library Wick Editor atau Anda juga bisa mengupload gambar atau animasi milik Anda sendiri dengan meng-klik “Upload Assets”.
Gambar yang sudah dipilih atau diupload akan muncul di boks filter. Untuk menampilkan gambar di kanvas project cukup klik dua kali pada gambar yang ada di boks filter.
Mengolah Gambar Menjadi Video Animasi
Anda bisa memulai mengolah gambar animasi di kanvas project, seperti menambahkan warna atau menambahkan garis atau menyisipkan teks di layer project.
Menggunakan Tools Wick Editor
Untuk mengolah tampilan gambar animasi itu, Anda juga harus memahami cara penggunaan berbagai tools atau peralatan yang disediakan di atas panel menu layer project. Berikut beberapa tools yang ada di Wick Editor dan cara menggunakannya:
- Brush: Untuk menggambar dengan menggunakan shape langsung.
- Pencil: Untuk menggambar dengan menggunakan stroke atau line.
- Eraser: Untuk menghapus line, shape, dan bentuk lainnya.
- Rectangle: Untuk membuat kotak. Di tool ini terdapat pilihan stroke width untuk mengatur ketebalan garis, dan radius corner untuk mengatur kelengkungan sudut kotak.
- Circle: Untuk membuat lingkaran/elips.
- Line: Untuk membuat line/garis. Tool ini cocok kalau kita pakai mouse, untuk membuat garis-garis tegas, yang kemudian akan ditarik dengan path cursor (selanjutnya).
- Text: Untuk membuat teks.
- Eye dropper: Untuk mengambil warna yang ada di kanvas.
- Fill color: Untuk mewarnai shape, bidang, atau area.
Cara Menampilkan Hasil Video Animasi
Setelah membuat kreasi video animasi, Anda bisa melihat hasil akhirnya dengan meng-klik ikon play berwarna hijau atau “Preview Play”. Jika dirasa penempatan animasinya masih belum sesuai, Anda juga bisa mengatur tata letak layer video di frame Wick Editor.
Menyimpan Video Animasi
Setelah proses pembuatan video animasi selesai, Anda bisa langsung menyimpan file video tersebut. Caranya, klik “Export” kemudian akan terdapat dua pilihan penyimpanan yakni: file GIF (Grafic Interchangeable Format) atau gambar animasi berdurasi pendek atau dalam format video yang memiliki suara dengan durasi yang lebih panjang, kemudian beri nama file setelah itu klik “Save” dan video animasi sudah bisa langsung digunakan.